The following step-by-step
walkthrough goes through the steps for installing a vSphere 5 infrastructure
with SRM and integrating with Compellent Enterprise Manager. The article has
been split up into 4 parts:
Requirements
Starting Point:
Networking infrastructure in place
Compellent storage infrastructure in place
Server hardware in place
Servers on Each Site:
Windows 2008 R2 Enterprise template from which we’ll need
provisioned 3 VMs - one will be the Database Server (DB01/DB02), another the
vCenter (VC01/VC02), and the next the SRM server (SRM01/SRM02)
Available physical server or virtual server not on the
Compellent SAN for use as the Compellent Enterprise Manager Server (EM01/EM02)
Note 1: I’d
recommend a Windows 2008R2 Enterprise
template with 4GB RAM and 2 vCPU; with a 40GB O/S drive C, 40GB Data
drive D, 10GB Page file drive P (after
sysprep-ing the template, assign the page file to P, assign CD to E, and Data
drive to D.) With the latest Windows Patches installed, and .NET Framework 3.5.1 and
Telnet Client (for troubleshooting) features
Note 2: It is
important that the template is sysprep-ed before deployment - can get some very
weird issues with SQL server and non-sysprep-ed VMs from the same template!
Note 3: All the VMs
need to be joined to the domain.
Note 4: When domain
joined, turning off the Windows Firewall
will make the installation go more smoothly.
Note 5: For
EM01/EM02 this doesn’t need a dedicated server, it is fine to install on say a
physical backup server
Installation
Accounts:
SQL Install Account - SQLService
vCenter and SRM Install Account - VMService
(Optional) Enterprise
Manager Install Account - EMService
Note 1: These
accounts should be domain user accounts, and they must be local admin on the
relevant servers.
Note 2: The
EMService is optional as can install the Enterprise Manager Data Collector as a
Local Service Account
Part 1: Install
the SQL Servers
DB01
1.1 Login with the SQLService account
1.2 Launch the en_sql_server_2008_r2_express_x64 application
and follow the ‘New installation…’ wizard to install all components to the D
drive
Note: A typical
install of SQL 2008 R2 Express with all features, installed to the D drive is
fine for hosting the vCenter and SRM databases
1.3 After installation of SQL 2008 R2 Express, open up
SQL Server Configuration Manager, expand SQL Server Network Configuration,
select Protocols for SQLEXPRESS, enable Named Pipes, enable TCP/IP, right-click
TCP/IP, select properties, and for every IP Address listed in TCP/IP
Properties, enter the TCP Port number 1433.
1.4 SQL Server Services - restart SQL Server (SQLEXPRESS)
1.5 SQL Server Services - SQL Server Browser set to
automatic start and start
1.6 Install SQL Server 2008 R2 Management Studio Express
x64
1.7 Open up SQL Server Management studio, and create the
following databases - VIM_VCDB, VIM_UMDB, SRM
1.8 Create a new SQL login for the DOMAIN\VMService
account and assign it the sysadmin server role, and db_owner roles for the
newly created databases
DB02
1.9 Repeat 1.1 to 1.8!

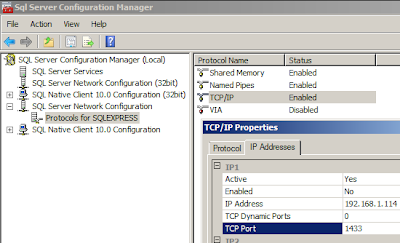

Hello Vidad,
ReplyDeleteThanks for this useful topic
I have a question about the number of VMS :
(DB01/DB02)
(VC01/VC02)
(SRM01/SRM02)
(EM01/EM02)
So in total, we must have 8 virtual machines.
I want to test this in a nested environemment with workstation.
Thanks in advance for your help
Hi Jamal, don't take my word for this, but you could get away with 2 VMs for the above in a lab environment:
DeleteVM1 (Site 1) = DB+VC+SRM+EM
VM2 (Site 2) = DB+VC+SRM+EM
Of course you'd need domain controllers too.